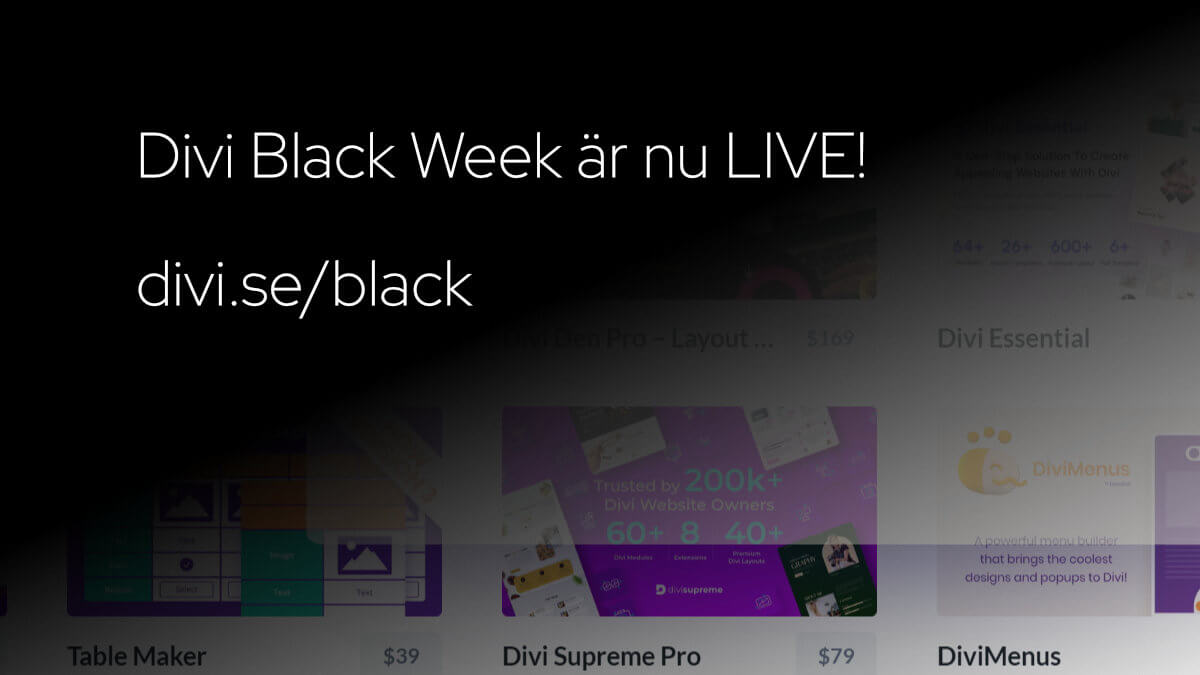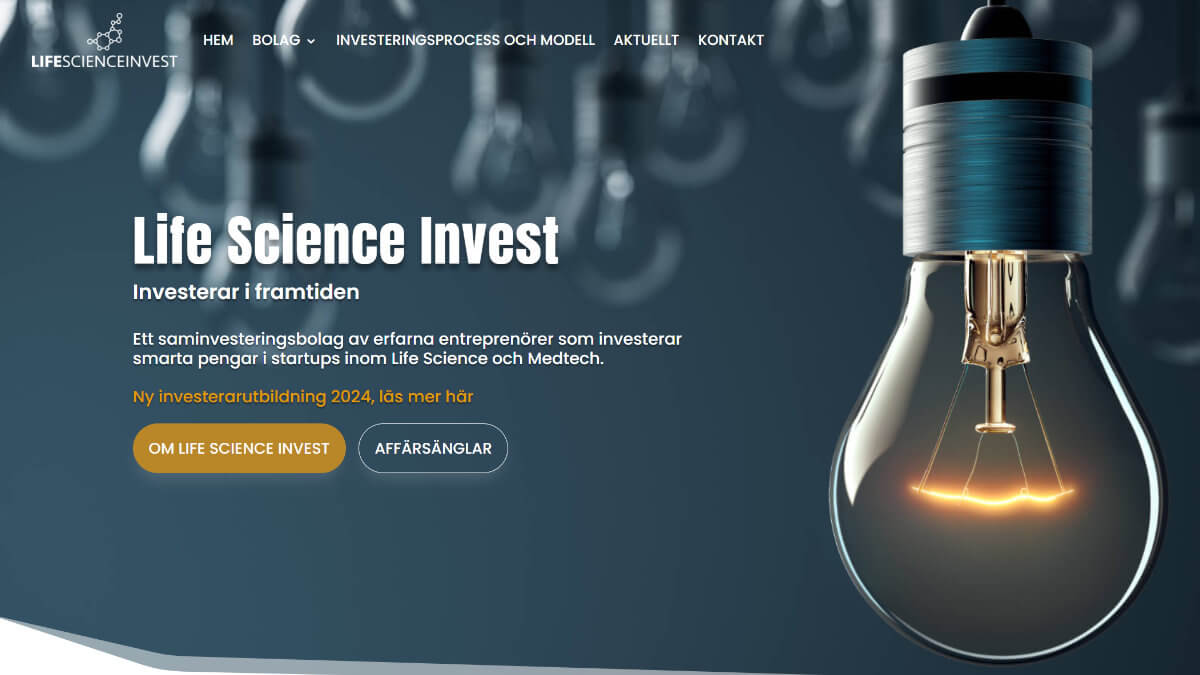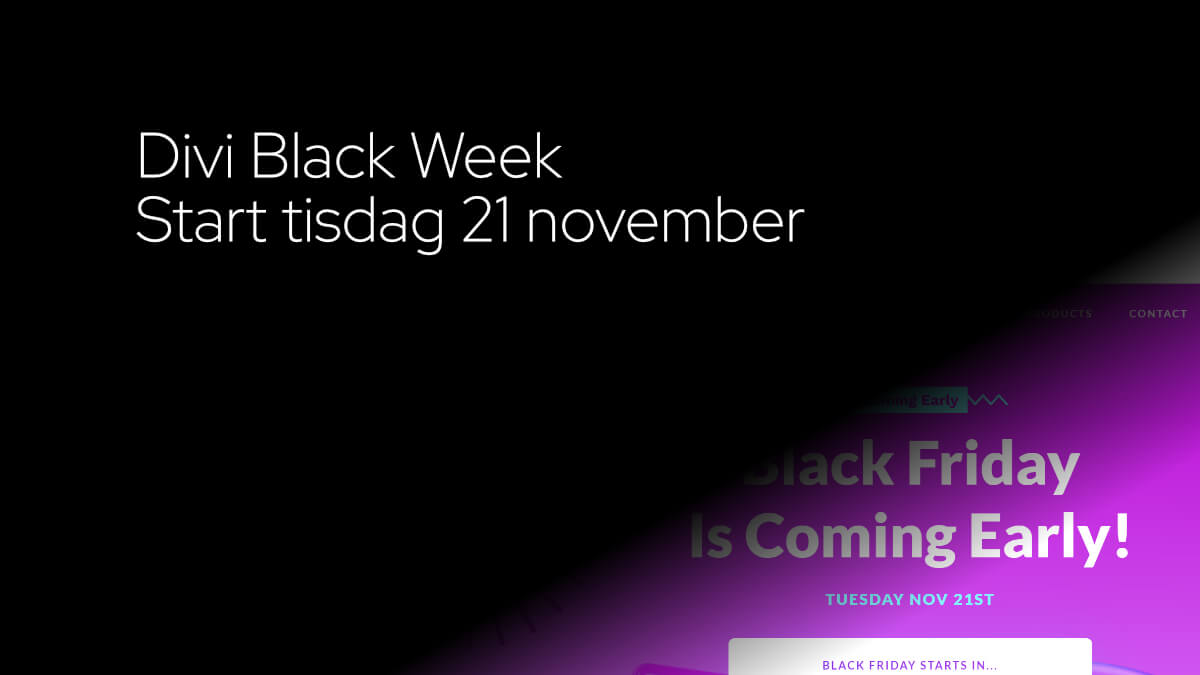Hjälp, törs jag uppdatera min webbplats?
Det här är en fråga som ofta dyker upp i forum och grupper på t ex Facebook och som du säkert också känner igen. Det är inte kul om det blir fel på ens webbsida vid en uppdatering och många frågor uppstår.
Självklart ska du kunna uppdatera din sida. En uppdatering håller webbplatsen säker och försvårar för sk hackare att komma åt den. Man bör ändå först ta sig en funderare på om just den aktuella versionen verkligen behövs.
Det finns funktionalitet för att hålla WordPress, plugins och teman uppdaterade per automatik. Det bör du vara relativt försiktig med om du inte vet vad du håller på med.
På divi.se t ex har jag automatisk uppdatering på det mesta och försöker även se till att alltid köra den senaste versionen av Divi-temat. Men då vet jag hur jag löser eventuella problem som uppstår också.
Anledningen till att webbsidor kan få problem vid uppdateringar kan bero på en hel del olika orsaker.
Ingen webbplats är den andra lik och alla har i regel helt olika setuper för sina installationer.
Man kan t ex ha olika plugin eller teman installerade, använda olika webbhotell med olika inställningar liksom olika versioner av WordPress. Alla kombinationer av detta i sin tur kan orsaka fel i slutändan. Det kan givetvis också bero på en bugg i koden. Den hanteras ju trots allt av människor och det är mänskligt att fela.
Häng gärna i grupper och forum som snackar WordPress, Divi, Elementor mm. Där hittar du ofta konversationer som informerar om aktuella problem i de senaste versionerna av populära teman och plugins. Ser du varningsflaggor bör du vara vaksam på att uppdatera just nu och kan avvakta ett tag tills du vet mera om orsak.
I detta inlägg försöker jag reda ut hur du ska tänka när du ska uppdatera din webbplats. Och det bästa av allt är att det inte bara gäller för uppdatering av Divi-temat, utan rent generellt hur du ska tänka för uppdateringar av teman, plugins och webbplatser som använder WordPress.
Vad innehåller egentligen uppdateringen?
Börja med att läsa igenom vad uppdateringen har för syfte och vad den innehåller. Det finns alltid en förändringslogg (på engelska: changelog) någonstans. Om du använder Divi temat som denna webbplats fokuserar på, så hittar du t ex den enkelt via min sida och adressen divi.se/changelog.
När du läst igenom vad som är nytt, ställ dig då frågan om du behöver just denna uppdatering, eller kan vänta in nästa.
Är det funktionalitet som kan göra det bättre för dig?
Är det en mindre buggfix för funktionalitet du inte ens använder på din sajt idag?
Gäller det t ex en säkerhetsuppdatering? Då rekommenderar jag att du lägger tid på att installera den rätt omgående. Det kan vara ett säkerhetshål som åtgärdats och som annars gör att besökare kan ta sig in på din webbsida och orsaka skada.
Håll koll på versionsnumret, det säger en del. Går det upp en siffra från 10.123 till 10.124 så är det en minimal uppdatering med smån buggfixar.
När det kommer en ny version av t ex Divi, som går upp ett helt versionsnummer, t ex från 3.6 till 4.0 så innebär det större förändringar. Ofta ny funktionalitet som erbjuds förutom de generella buggfixarna.
Stanna upp och tänk efter lite nu – när du vet mera. Det kan vara så att du inte vill eller behöver prioritera denna uppdatering, eftersom din webbplats fungerar som den ska. Och att denna nya version inte tillför din sida någonting.
Eller så vill du ha denna uppdatering eftersom den innehåller en massa nya förbättringar.
Det är högst individuellt vad man har för behov.
Ja, jag vill uppdatera!
Om du tänker dig att en uppdatering behövs så är det första du ska göra se till att ta en backup på din webbplats och din databas. Många webbhotell, t ex Loopia som jag använder, erbjuder 30 dagars backup i sina paket och det är lätt att återställa sin sajt själv från kontrollpanelen.
Du kan även själv ta en backup, t ex med ett plugin som Updraft Plus som är gratis att använda.
Det finns många fler plugins på marknaden om du har mer avancerade behov. Sök efter WordPress backup så borde du få lite träffar.
Är du riktig händig så sparar du ner din installation på en säker plats via din FTP-klient samt loggar in på din databas och exporterar ut en kopia den.
Ett riktigt nördtips är att du har en stagemiljö där du har exakt samma konfiguration som din produktionssajt och övar på att uppdatera där, samt testar ordentligt så allt fungerar. Det rekommenderas för större sajter som t ex onlinebutiker där dagliga transaktioner sker och man inte vill tappa tid på felsökning.
Ett exempel på en gratis webbserverlösning som jag själv brukar använda är Xampp
Det är enkelt att installera och lätt att hantera.
När du checkat av att du kan återställa sidan utan problem (om det nu skulle behövas) är det bara att köra. Antingen via automatisk uppdatering i wp-admin eller genom att hämta filer som du laddar upp med din FTP-klient.
Om du tänker uppdatera både WordPress, teman och plugins, ta gärna en sak i taget. Kontrollera hela tiden så att inga felmeddelanden uppstår så du får bättre koll på installationen.
Min rekommendation är att börja med plugins, följt av temat och sist WordPress, men detta kan variera vem du frågar.
Jag har uppdaterat, men det blev fel på sidan
Ajajaj! Vad trist, men sådant händer och oftast går det relativt enkelt att lösa.
Du kanske upplever att sidan ser annorlunda ut, att den ger felmeddelanden eller inte ens går att komma åt? Ibland beror dessa fel på en bugg i temat, något plugin som inte är kompatibelt eller WordPress som ändrat något. Det är flera leverantörer involverade och man hinner inte alltid skriva om kod så den passar alla förutsättningar. Den snabbaste vägen om du är stressad är nu att du återställer till en tidigare version av din webbplats. Om du inte känner för att felsöka eller kanske inte har tid att göra det just nu.
Divi t ex går snabbt att återställa version för version via Divi-menyn under Temainställningar och fliken Uppdateringar (om inte sajten kraschat helt). Alternativet då t ex WordPress eller ett plugin krånglar är ändå att återställa hela sajten så databasen uppdateras korrekt.
I många fall får du någon slags återkoppling från sidan när det blir fel, ibland står det i klartext att t ex “pluginet XYZ har fel i raden 123”. Då kan man gå in och deaktivera just det pluginet i wp-admin. Om du inte kommer åt wp-admin så får du döpa om mappen för pluginet med din FTP-klient. På så vis kan din webbplats komma upp på banan igen, men du behöver naturligtvis felsöka vidare vad som orsakade felet.
Är det cachen?
I detta exempel så har vi en mindre sajt med inte så jättemycket trafik, så vi går vidare med felsökning direkt.
Börja med att testa din webbplats på flera olika sätt. Ett vanligt problem kan vara att du upplever att det är problem för att sidans cache ger konstigt utseende (filer sparas på din enhet för att sidan snabbare ska laddas) men att allt ser bra ut hos dina besökare.
Ett sätt att reda ut detta är att börja med att visa sidan i inkognitoläge. I webbläsaren Chrome t ex har du i menyn alternativet nytt inkognitofönster.
Kortkommando för inkognitoläge i Chrome:
Windows, Linux eller Chrome OS: Tryck på Ctrl + Skift + N.
Mac: Tryck på ⌘ + Skift + N
Det finns även flera webbsidor som erbjuder tjänster för att visa hur din sajt ser ut för dina besökare. Främst för att du ska få en överblick om responsiviteten, men går även att använda för att se hur den sidan renderar sidan.
Se t ex http://ami.responsivedesign.is/
Om allt ser ok ut så kan du nog vara lugn. Då är det du ser en cachad sida som troligen släpper inom ett tag.
För att manuellt påskynda detta kan du gå in och rensa cache själv.
Rensa Divis cache
I Divi under Divi Temainställningar > Builder > Advanced finns ett alternativ för Divi att skapa statiska filer. Klicka på clear/rensa där för att tömma den cachen.
Rensa cache i plugins
Har du t ex ett cacheplugin som WP-rocket eller WP Super Cache? Gå till pluginets inställningar för att hitta en meny för att rensa cacen manuellt.
Rensa cache i webbläsare
Din webbläsare sparar också filer så det kan vara bra att rensa den också för att vara säker på att se senaste versionen. I Chrome t ex går du in under Inställningar > Inställningar och söker efter “Rensa webbinformation”. Här kan du rensa alternativet “Cachade bilder och filer”.
Kortkommando för att rensa webbinformation i Chrome:
Windows: Ctrl + Shift + Delete
Mac: ⌘ + Shift + Delete
Det finns också olika plugins som kan hantera detta, ex Clear Cache som erbjuder tömning av din cache baserat på valfria inställningar direkt i menyn. Läs mer om Clear Cache här
Det fungerar fortfarande inte
Vad trist! Men vi ger oss inte. Här kommer några sista försök att lösa problemen.
Inaktivera alla plugins
Om du inte gjort detta innan så, testa att inaktivera alla plugins och se om problemet släpper. Slå iså fall på pluginen en efter en sedan för att kunna se vilket plugin som orsakar problemet.
I Divi finns en finurligt verktyg inbyggt i det sk supportcentret, Safe Mode. Det stänger av alla plugins enbart för dig så du snabbt kan få en överblick om det är ett plugin som orsakar felet.

Kolla med leverantören
Det kan vara en känd bugg. Besök temats eller pluginet hemsida eller leta i deras forum om du kan se några trådar som liknar dina problem. Här kan du också få många tips av snälla medlemmar även om det inte är något känt fel.
Även finns en bra finess i Divi Supportcenter där du kan ge access till Elegant Themes så de enkelt kan ta sig in på din webbplats och felsöka.
Aktivera debug läget i WordPress
Ett annat steg är att i din wp-config fil som ligger i roten av installatíonen aktivera debuggning.
Detta gör du genom att ange true när du definierar WP_DEBUG.
Så här:
define( ’WP_DEBUG’, true );
Då kommer eventuella felmeddelanden skrivas ut i klartext på din sida och i testen brukar man kunna hitta några ledtrådar.
Blockering
Ett problem jag råkat ut för en gång var att mitt webbhotell hade blockerat min IP-adress från att besöka min sida. Det var pga WordPress-appen som jag testade och försökte posta ett inlägg. För många anrop vid uppladdning av bilder gjorde att webbhotellet helt enkelt blockerade mig och jag kom inte ens åt min sida.
Just detta kan du testa genom att surfa till din sida med din mobil utan att använda ditt lokala nätverk. Fungerar sidan så är det högst troligt som ovan och du behöver kontakta ditt webbhotell och förklara läget.
Äldre Php-version
En annan orsak kan vara att du har en äldre version av PHP på din sajt. Du kan oftast ställa in detta själv i din kontrollpanel, men annars hjälper webbhotellets kundtjänst dig att gå upp till den senaste och stabilaste versionen.
Uppdatera ditt operativsystem
I vissa fall har det visat sig att operativsystemet man använder för att redigera sidan i inte är uppdaterat vilket i sin tur innebar att man inte länge kunde redigera sin sajt. Har du sådana problem så testa att uppdatera din Mac eller PC.
Slutsats
Detta var ett antal förslag som kan ge dig lite ideer på vad som kan gå fel vid en uppdatering. Detta är worst case scenario och med detta inlägg menar jag inte att det alltid kraschar vid uppdateringar. I de flesta fall går det bra!
Har du några bra tips som saknas här? Kontakta mig så kompletterar jag artikeln så vi får en riktigt grundläggande guide att luta oss emot!
Om sidan fortfarande krånglar efter mina råd, då kan det vara något riktigt allvarligt fel och du kan behöva kontakta professionell support. Börja med att kolla med ditt webbhotell om de kan hjälpa dig eller hör av dig till mig via min webbyrå så bokar jag vi in en sittning för felsökning (timkostnad) och ser vad jag kan göra.